Energy Saving Tip: The Computer
Suzer picked up on the fact that we cut our electricity usage by half from last July to this July. The biggest help was the weather. But we've still done a lot of whittling away over the past year or so.
Instead of a quick bullet list, I thought I'd go a little deeper. Today I'm going to tackle the computer. After all, chances are if you're reading this, you've got one. Chances are, you also have a bunch of peripherals - monitor, printer, scanner, etc. Computers (and their accomplices) often use a surprising amount of electricity - but they don't have to.
Don't worry, it won't hurt a bit. It'll be easy. Of course, because it's easy you'll want to procrastinate. It took me several months to get around to this. Don't make the same mistake. In fact, you can do the first step without getting out of our seat.
PART 1:
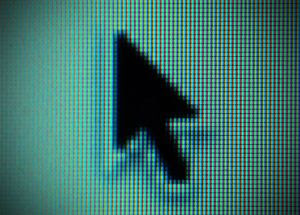 We're going to stop letting your PC hit the all-you-can-eat electricity buffet. This will take about five minutes. If you have a Mac, I know you can do something similar, but you'll have to use that fabulous user interface to find it yourself. If you're afraid of changing settings on your computer, don't sweat it. This will be pretty simple, and you can't mess anything up this way.
We're going to stop letting your PC hit the all-you-can-eat electricity buffet. This will take about five minutes. If you have a Mac, I know you can do something similar, but you'll have to use that fabulous user interface to find it yourself. If you're afraid of changing settings on your computer, don't sweat it. This will be pretty simple, and you can't mess anything up this way.First, move your mouse over to your desktop and right-click. A menu should pop up. Click "Properties". In the Properties window, look for a tab called "Screen Saver" and click it. If you can live without the flying toasters, pretend fish tank, or Windows logo floating around your screen when you're not there to watch it, select "Blank" from the dropdown.
There, you just gave your computer less work to do while you're in the other room.
Now for the good stuff. In the same window, look for a button called "Power", and click it. You'll see settings for "Turn off monitor" and "Turn off hard disks". I've got my monitor set to turn off after 10 minutes of inactivity. Don't worry about the hard disk setting. Just leave it as is.
You should also see settings for "System standby" and "System hibernates". I've got mine set to go to standby after 30 minutes, and hibernate after an hour. Standby tells your computer to take a nap, and hibernate tells it to go to sleep. Standby uses a little bit of power, and hibernate uses none at all. The computer is a little quicker to wake up from standby than hibernate. You'll just have to tap the power button to stir it from its slumber. After a minute or two, it'll be awake and everything will be right where you left it.
Once you've got some settings that you're comfortable with, click "OK".
Congratulations, you're saving electricity. You can always go back and change them if they're not working for you. Hopefully it was pretty painless.
PART 2:
 Next we're going to tackle the power-sucking octopus under your desk. Yeah, all those cords.
Next we're going to tackle the power-sucking octopus under your desk. Yeah, all those cords.I know, you're cringing. That octopus is a tangled mess, and she's heavily guarded by dust bunnies. You're really wanting to procrastinate now. But just think of the smug satisfaction you'll get every time you see that newly vanquished, well-ordered, dust-free, non-power-hungry octopus doing your bidding.
There are two goals for this section. The first goal is to get your computer plugged into its own socket, and everything else plugged into a separate power strip. This may involve stringing more than one power strip together, especially if you have a lot of those big blocky plugs. (For what it's worth, those big blocky plugs are troublemakers in more ways than one. They're usually the ones who are drawing extra power even when whatever's on the other end is turned off. These "phantom loads" are what we want to eliminate.)
The second goal is to make it easy to switch off the power strip. That way, when you're done using the computer, you can tell it to shut down (or let it hibernate on it's own as described in STEP 1), and then flip the switch for everything else. No need to wait for the shutdown process to complete. Since we've got them on separate outlets, your monitor, printer, and anything else will be off already as the computer puts itself to bed in its own sweet time.
The way I did this was to string two power strips together. Power strip #1 is under the desk, in a little rectangular basket thingy. All the peripherals are plugged into it, and all their cords are tucked into the basket (as much as possible). Then the cord for that power strip runs up behind the desk and is plugged into another power strip in easy reach. The second one is then plugged into the wall. Depending on your setup, you may not need the extra power strip, but I had one on hand and it did make keeping the cords at bay a little easier.
Now if you want to be cautious, you may still want your lonely PC plug to go to a power strip, for surge protection/suppression. But that can be tucked away in the dark corners of your computer area. You shouldn't need access to it.
This is also a good time to look at your pile of computer appendages and see if any of them can be amputated. If you only use the scanner once a year, you can probably just unplug it completely until you actually need it.
Hopefully you've been successful at shooing away any dust bunnies or nesting rats, and tamed the tangle. If not, keep reading.
SHORTCUTS
Okay, so that was the "hard way." There are a couple shortcuts. I didn't give them to you right away, because I think the methods above are the best solution.
But if you aren't comfortable changing settings on your computer, or you don't think you'll remember to flip the switch each time you're done with the computer, I've got some shortcuts.
Instead of the changes in STEP 1, you might try installing a program called Local Cooling. It will change these settings for you with a pretty interface. It will also keep a running total of how many trees, killowatt-hours, or gallons of oil you've "saved." It makes a little chirping noise to warn you when your computer is about to go into standby mode. I know of other people who had good luck with this software, but it didn't seem to work well on the laptop I use for work. It wouldn't ever put the computer into standby mode, and it kept chirping away indefinitely, which got old pretty quickly. But it will probably work just fine for most PCs.
 Instead of the changes in STEP 2, you can get a device called a Mini Power Minder
Instead of the changes in STEP 2, you can get a device called a Mini Power MinderRESULTS
So how much power can you save with these simple steps? One estimate calculated an annual savings of 1780 kWh ($178 at ten cents per kWh), and over 3500 lbs of carbon dioxide.
Not bad for under 20 minutes and under 20 bucks...
--
Labels: conservation


7 Comments:
Good advice :). I turn off my computer at night, although not while I'm not using it during the day, because, for the most part, I am using it all day ;). I also turn off the monitor, but the Fax machine stays on to receive faxes, which come in at all times of the day and night.
Thanks for posting this information. I hadn't considered turning off my "marquee" screen saver. Makes sense, though.
I did change my screen saver, but I already knew the powe strip trick. Give me something else oh power guru! :) I am in the process of changing all my light bulbs over too... unfortunately my husband thinks we're all going to go insane from the flourescent light! (Little does he know we already are *manical giggle*)
Good tips! While my laptop and home pc are all set up to be "good", I'm sure our office is sucking power on an enormous scale (what with the crazy CAD guy and my husband...) I may have to make a quick perusal today and save some trees! :)
Wendy - I don't think the screensaver will make much difference (especially one as simple as "marquee"), but what the heck. The nickels and dimes can add up too.
Suzer - If you're line-drying your clothes, switching your lightbulbs, and this, you'll be at the front of the class.
Maggie - Hooray for low-hanging fruit!
Wow, I changed my setting even befor finishing the post. These are great. I just need to rework the power strips a bit.
I also want to mention Heap Media's Blackle for a Google home page that is all black. As you said, minimal savings that add up over time.
Now, just to be clear. If my computer is in hibernation mode, does it impact any other computer I have on the wireless network?
A good article and definitely sound advice overall. One thing I'd caution against is plugging power strips into other power strips.
This is against most fire codes in most cities, and for good reason - all those extra outlets can let you overload the circuit.
I'm running Vista and found that I couldn't just right-click to make the changes (the only one I hadn't adjusted already was the screensaver; I'll miss my bubbles, but it's a small sacrifice). I had to go into the control panel.
One thing that seems to help with the cord problem is to use an all-in-one printer/scanner/fax/copier. We have an HP C8180 with built-in wireless, which allows us to print from our two laptops anywhere in the house, and vastly reduces the number of cords. I also have a surge-protector that plugs directly into the standard wall plug, with room for 6 (of which we use 4). It was cheap (under 10 bucks, I think) and doesn't gather dust bunnies.
Thanks for the post--good ideas all around.
Post a Comment
<< Home